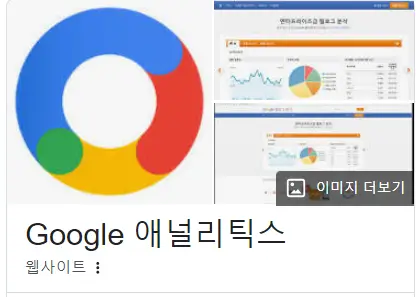
구글 애널리틱스, 이 이름을 한 번쯤은 들어보셨을 거라고 생각해요. 블로그를 운영하는 데 있어서 이보다 더 필수적인 툴이 있을까요? 사이트의 트래픽, 방문자 행동 패턴, SEO 성능 등을 측정하고 분석해 주는 강력한 도구입니다. 하지만 그런 만큼, 처음 사용해 보는 분들에게는 다소 복잡하고 어려워 보일 수 있죠. 그래서 오늘은 구글 애널리틱스 연동 방법에 대해 자세히 알아보도록 할게요. 처음이라 걱정이신 분들도 걱정하지 마세요. 차근차근, 단계별로 설명드릴 테니 함께 따라와 보세요.
1단계: 구글 애널리틱스에 사이트 등록하기
구글 애널리틱스를 사용하려면 먼저 사이트를 등록해야 해요. 구글 애널리틱스 사이트로 이동한 후, 오른쪽 상단에 있는 로그인 버튼을 클릭하세요. 그럼 계정 이름을 입력하는 창이 나오는데요, 여기에는 편하게 본인이 원하는 이름을 넣으시면 됩니다. 다만, 사이트가 많아질 경우 관리가 어려울 수 있으니, 사이트와 관련된 이름을 넣어주시는 게 좋아요. 예를 들어, '나의 첫 번째 블로그'와 같이요.
2단계: 속성 설정하기
계정 이름을 입력한 후 다음 버튼을 누르면, 이번에는 속성 설정 화면이 나와요. 이곳에서는 사이트의 URL, 사이트 이름 등을 입력하게 되는데요, 이것도 마찬가지로 편하게 입력하시면 됩니다. 그리고 통화 부분에서는 애드센스 수익이 달러로 정산되므로, 달러로 선택하시는 게 좋아요.
3단계: 비즈니스 정보 선택하기
속성 설정을 완료하고 나면 이번에는 비즈니스 정보를 선택해야 하는 단계가 나옵니다. 이 화면에서는 본인의 사이트가 어떤 목적으로 운영되고 있는지, 어느 정도의 규모인지 등을 선택하게 되는데요. 일반적으로 '기타 비즈니스 활동'과 '규모는 작음'을 선택하시면 됩니다. 그리고 비즈니스 목표 선택 화면이 나오면, 여기서는 본인이 앞으로 애널리틱스를 통해 달성하고자 하는 목표를 선택하시면 됩니다.
4단계: 약관 동의하기
비즈니스 목표를 선택한 후 '만들기' 버튼을 누르면, 이제 약관 동의 화면이 나옵니다. 여기서는 '서비스 약관', '데이터 처리 약관', '개인정보 공유' 등에 대한 약관을 모두 체크하고 '동의함'을 클릭해 주세요. 이는 구글 애널리틱스를 안전하게 이용하기 위한 필수 과정이므로, 꼼꼼히 체크하셔야 해요.
5단계: 애널리틱스 코드 등록하기
약관 동의를 완료하면 이제 본격적으로 애널리틱스를 설정해 볼 차례입니다. 애널리틱스 화면 상단에서 '스트림 설정으로 이동' 버튼을 클릭하세요. 그럼 플랫폼 선택 화면이 나오는데요, 여기서 '웹'을 선택하시고, 웹사이트 URL에는 본인이 운영하는 블로그의 주소를 입력해 주세요. 그리고 스트림 이름도 입력하고 '스트림 만들기' 버튼을 클릭하면, 이제 본인만의 측정 ID가 생성됩니다. 이 측정 ID는 복사해두셔야 해요.
6단계: 티스토리에 애널리틱스 코드 등록하기
측정 ID를 복사하셨다면, 이제 티스토리로 이동해서 '블로그 관리 > 플러그인' 페이지에서 '구글 애널리틱스'를 클릭하세요. 그럼 측정 ID 또는 추적 ID를 입력하는 칸이 나오는데요, 여기에 복사한 측정 ID를 붙여 넣고 '적용'을 누르면 애널리틱스 연동이 완료되는 거예요. 생각보다 간단하죠? 이제부터는 실시간으로 방문자 통계 등 다양한 데이터를 확인하실 수 있습니다.
마무리
오늘 함께 구글 애널리틱스 연동 방법에 대해 알아보았는데요, 어떠셨나요? 처음에는 조금 복잡하고 어려워 보였을지 모르지만, 차근차근 따라 하다 보면 생각보다 어렵지 않다는 것을 느끼셨을 거예요. 이제 직접 해보시는 건 어떨까요? 사이트 분석이나 마케팅 리포트를 통해 블로그 운영에 큰 도움이 될 거라고 확신합니다. 그럼, 도전해 볼 준비가 되셨나요? 여러분의 블로그가 더욱 성장할 수 있도록 파이팅입니다!




댓글